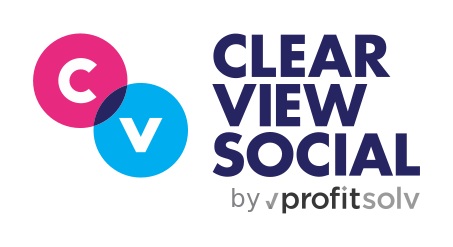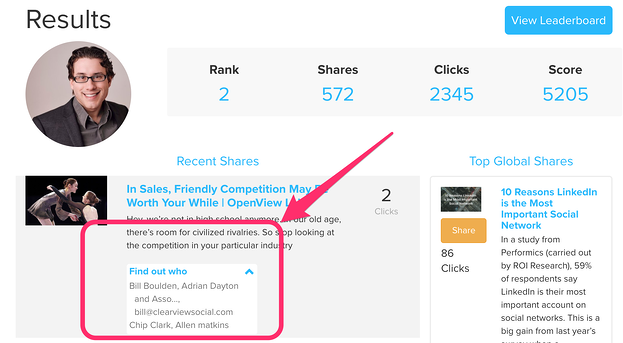Hello, fellow Viewers of Clear! Chief Engineer Bill here, back at it again with a periodic blog post letting you know how the software is evolving and improving. This week, we’ve updated the Company Settings area to be a lot more intuitive.
Before
Lately, we’ve been adding a lot of ability to customize how your particular team uses ClearView Social. What started as a place to manage an RSS feed or two and add a company LinkedIn page became a catch-all for settings, and got to be a bit of a beast.
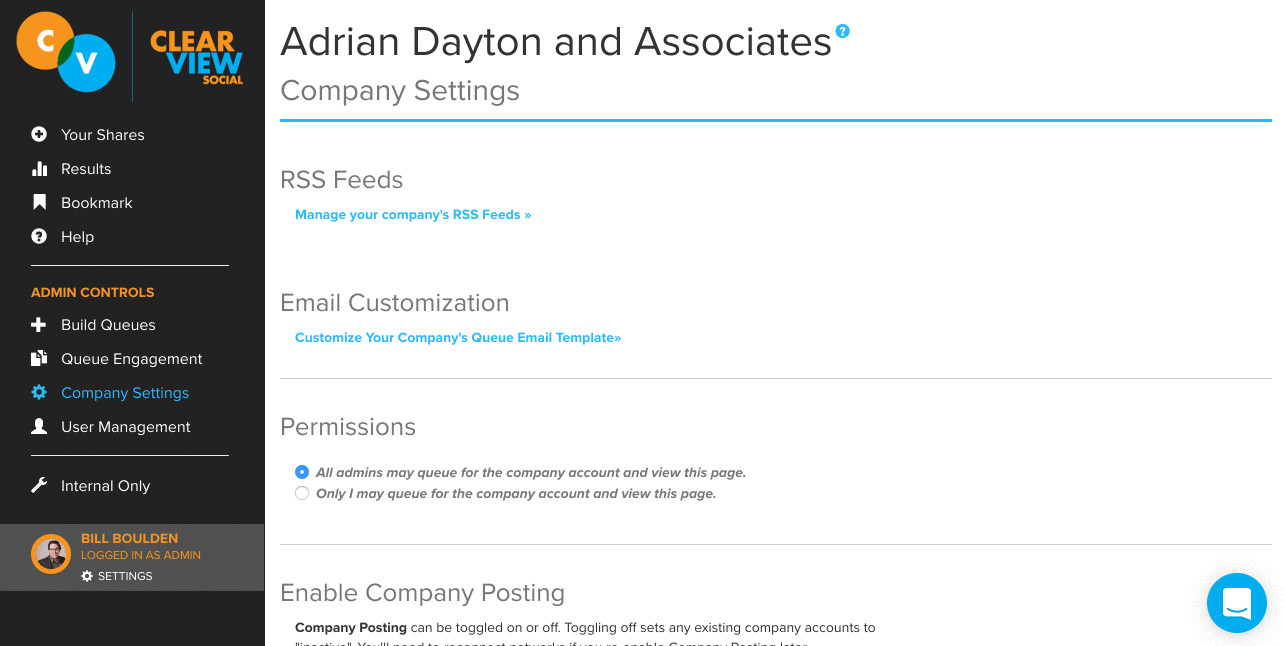 Sort of a ball of wax of Company Settings as seen here.
Sort of a ball of wax of Company Settings as seen here.After
We’ve got enough different “areas” in which you can trick out your team’s specific ClearView Social that we’ve put together a new navigation that categorizes and groups similar functionalities and takes you to less crowded pages for more specific actions.
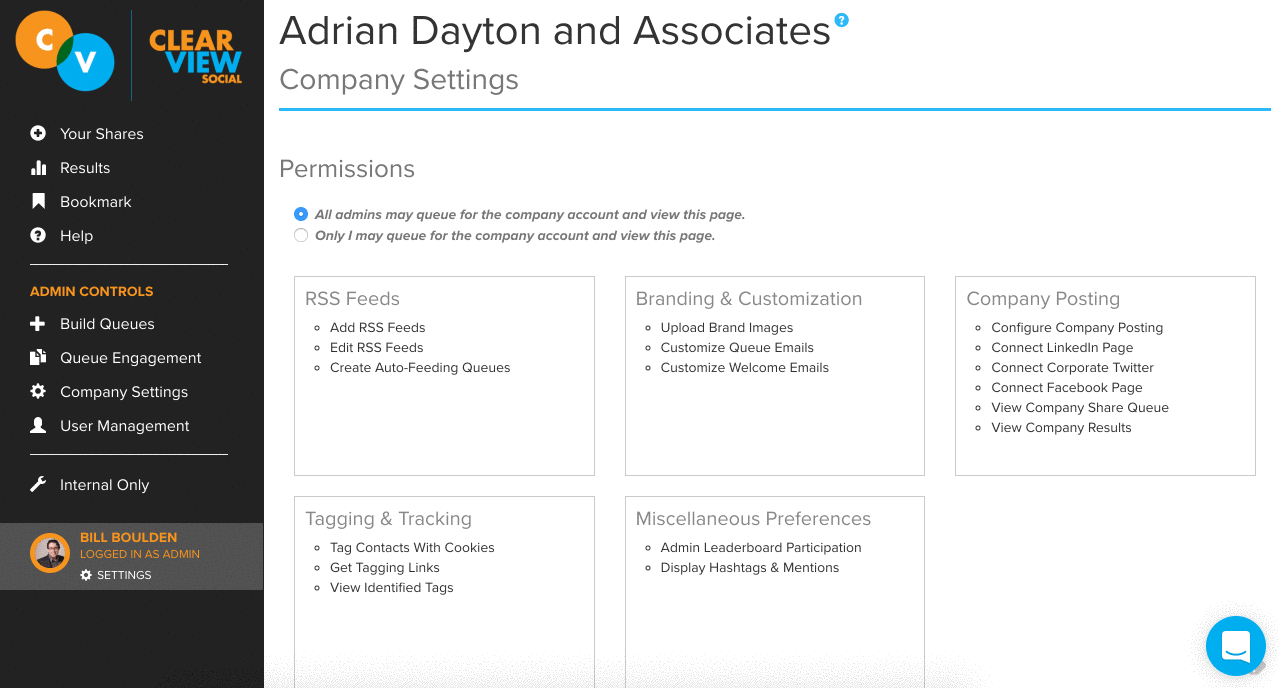 Oooooh.
Oooooh.The different sections clearly indicate what lives in each part. What used to be one mega-page is now neatly broken down into:
- RSS Feeds
- Branding & Customization
- Company Posting
- Tagging & Tracking (new as of this release!)
- Miscellaneous Preferences
Tagging & Tracking
This super-advanced feature adds some high-tech individual-level tracking power to your Find Out Who’s in ClearView Social. The brief explanation is this: if you can individually identify a certain user, you can drop a “tracking cookie” on their browser, and then you can later know that it was specifically that person who clicked on a ClearView Social link.
It can be hard to find points in time where a user could be individually identified, though. Posting a link to Twitter or something doesn’t count since that same single URL is clicked on by everybody who sees it in that tweet. A better example is something like a mail merge or an event invitation, where your newsletter software could send out every email with a unique URL for clicking. If you drop cookies through a similar method, then later, when that user clicks a cvsoci.al link, you’ll know exactly who it was.
Learn more about how to use this powerful tool at the Tagging & Tracking page or find even more details at our Help article on Tagging & Tracking.
This feature is above-average in the level of technical knowledge involved in its implementation. Do not hesitate whatsoever to chat with ClearView Support by using the Chat Bubble in the lower-right corner of the user interface while configuring it.